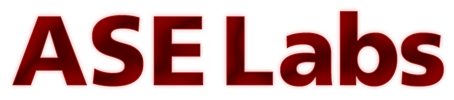Page 3: CM Storm Inferno
CM Storm Inferno
While it is one thing to create good packaging to hide an undeserving product, it is quite another to create good packaging that complements an already great product. Thankfully, in regards to the CM Storm Inferno, Cooler Master seems to have done the latter.
While the mouse is certainly no ogre in terms of design, upon removing the product from its plastic casing, the first thing that was noticed was not really anything about the mouse itself but rather the USB cable used in its connection to a PC.
The cable is wrapped in what appears to be a Nylon braid for the entire length which gives off a feel and effect quite similar to what really high end home theater cables use (such as Monster cables). Furthermore, the USB connector itself is indeed gold-plated. These measures are seemingly for durability and connection reasons, but are really most likely complete overkill in regards to what was actually necessary to get the job done. Regardless, the attention to detail is nonetheless quite admirable and you certainly can't fault a company for going well beyond what is typically expected.
This apparent high standard of engineering continues on to the mouse itself. One of the first things noticed about the mouse design was the general profile. While it is contoured to be used with the right hand, it doesn't have the extreme contour seen in most gaming mice. This means that the mouse could actually be usable by lefties if it was necessary, unlike most gaming mice where you are pretty much forced to use your right hand whether it is dominant or not. Despite this seemingly mild contour, the mouse still fit quite well in our testing.
That being said, it is still always best to test any input device you are going to purchase if at all possible. The size and contour was perfect for us while testing, but it may not work for you. Furthermore, while this mouse does score points for being usable by lefties, it wasn't designed for them. They really should still look elsewhere. Remember, match the input device to your needs. Don't change your needs to match the input device.
A side view of the mouse shows how Cooler Master designed the contour as well as the the overall profile of the mouse. Rather than having deep inset grooves for your fingers to rest in, the Inferno has a rather grippy, rubbery plastic surface on the both sides of the mouse where your fingers go with 4 shallow slats cut into it them, presumably, for even more support. In practice, the end result seems to be the same as if they were dedicated grooves but without the large amount of contour in the overall shape. Your fingers stay in place on both sides of the mouse when resting but you can also slide them without much trouble.
You can also see the standard forward/back buttons as well as the Inferno's Storm Tactics key which basically acts like a function key on a laptop.
From the top of the Inferno, you can see the main buttons of the mouse. Perhaps the biggest deviation from the norm is the scroll wheel. It is roughly twice as wide as your typical scroll wheel, and it has grooves etched into the surface for increased grip and, according to the product manual, to keep the wheel from getting sweaty (they are even officially called "sweat diversion channels."). Below the wheel is an LED and the outer rim of the wheel is transparent to let a small amount of light through.
The numbers along the side correspond to LEDs that tell you what DPI setting the mouse is currently set at. These LEDs are intelligently placed in a location that allows them to be seen even when you hand is on the mouse. The default DPI values are 800, 1400, 2400, 3300, and 4000. Depending on how you set the mouse up, any one of these DPI settings can range from 500 DPI to 4000 DPI, and you can even adjust these settings on the fly without any of the included mouse software. The procedure for doing so is explained at length in the product manual, and will be covered more later, but the fact you can individually adjust the DPI settings without any software is quite fantastic. The buttons to switch between the DPI settings are the two below the scroll wheel with the left cycling up to five and the right cycling down to one. The effect is really cool and it changes depending on what profile you are currently using. Like pretty much everything else with this mouse, this is adjustable on a per-profile basis. You can shut it off if you want.
The buttons to the far left and right of the scroll wheel are the Rapid Fire button and the MacroPro key (which is the default button for applying macros). The final button, below the DPI buttons, is the profile button. Pressing this switches between the four different available mouse profiles and it has 4 different backlight settings corresponding to what profile you are currently in. One of them is with the backlight off and the other three are Green, Red, and Yellow (which corresponds to the Default Profile, Profile 1, Profile 2, and Profile 3, respectively). One aspect of the design that we were unable to take a picture of is the small flame graphic about an inch below the profile button. Even in direct light it is difficult to see, and its purpose is to light up when the mouse is in use. Surrounding the cord you can see some vents which are purely aesthetic. They have a honeycomb grill inset into them and an LED shines through and produces a nifty look on whatever surface you have the mouse on. This LED is also adjustable.
The bottom of the mouse is pretty straightforward. As this mouse doesn't offer an optional weight compartment, there really isn't anything of note down there besides the large low-friction pads.
While it is one thing to create good packaging to hide an undeserving product, it is quite another to create good packaging that complements an already great product. Thankfully, in regards to the CM Storm Inferno, Cooler Master seems to have done the latter.
While the mouse is certainly no ogre in terms of design, upon removing the product from its plastic casing, the first thing that was noticed was not really anything about the mouse itself but rather the USB cable used in its connection to a PC.
The cable is wrapped in what appears to be a Nylon braid for the entire length which gives off a feel and effect quite similar to what really high end home theater cables use (such as Monster cables). Furthermore, the USB connector itself is indeed gold-plated. These measures are seemingly for durability and connection reasons, but are really most likely complete overkill in regards to what was actually necessary to get the job done. Regardless, the attention to detail is nonetheless quite admirable and you certainly can't fault a company for going well beyond what is typically expected.
This apparent high standard of engineering continues on to the mouse itself. One of the first things noticed about the mouse design was the general profile. While it is contoured to be used with the right hand, it doesn't have the extreme contour seen in most gaming mice. This means that the mouse could actually be usable by lefties if it was necessary, unlike most gaming mice where you are pretty much forced to use your right hand whether it is dominant or not. Despite this seemingly mild contour, the mouse still fit quite well in our testing.
That being said, it is still always best to test any input device you are going to purchase if at all possible. The size and contour was perfect for us while testing, but it may not work for you. Furthermore, while this mouse does score points for being usable by lefties, it wasn't designed for them. They really should still look elsewhere. Remember, match the input device to your needs. Don't change your needs to match the input device.
A side view of the mouse shows how Cooler Master designed the contour as well as the the overall profile of the mouse. Rather than having deep inset grooves for your fingers to rest in, the Inferno has a rather grippy, rubbery plastic surface on the both sides of the mouse where your fingers go with 4 shallow slats cut into it them, presumably, for even more support. In practice, the end result seems to be the same as if they were dedicated grooves but without the large amount of contour in the overall shape. Your fingers stay in place on both sides of the mouse when resting but you can also slide them without much trouble.
You can also see the standard forward/back buttons as well as the Inferno's Storm Tactics key which basically acts like a function key on a laptop.
From the top of the Inferno, you can see the main buttons of the mouse. Perhaps the biggest deviation from the norm is the scroll wheel. It is roughly twice as wide as your typical scroll wheel, and it has grooves etched into the surface for increased grip and, according to the product manual, to keep the wheel from getting sweaty (they are even officially called "sweat diversion channels."). Below the wheel is an LED and the outer rim of the wheel is transparent to let a small amount of light through.
The numbers along the side correspond to LEDs that tell you what DPI setting the mouse is currently set at. These LEDs are intelligently placed in a location that allows them to be seen even when you hand is on the mouse. The default DPI values are 800, 1400, 2400, 3300, and 4000. Depending on how you set the mouse up, any one of these DPI settings can range from 500 DPI to 4000 DPI, and you can even adjust these settings on the fly without any of the included mouse software. The procedure for doing so is explained at length in the product manual, and will be covered more later, but the fact you can individually adjust the DPI settings without any software is quite fantastic. The buttons to switch between the DPI settings are the two below the scroll wheel with the left cycling up to five and the right cycling down to one. The effect is really cool and it changes depending on what profile you are currently using. Like pretty much everything else with this mouse, this is adjustable on a per-profile basis. You can shut it off if you want.
The buttons to the far left and right of the scroll wheel are the Rapid Fire button and the MacroPro key (which is the default button for applying macros). The final button, below the DPI buttons, is the profile button. Pressing this switches between the four different available mouse profiles and it has 4 different backlight settings corresponding to what profile you are currently in. One of them is with the backlight off and the other three are Green, Red, and Yellow (which corresponds to the Default Profile, Profile 1, Profile 2, and Profile 3, respectively). One aspect of the design that we were unable to take a picture of is the small flame graphic about an inch below the profile button. Even in direct light it is difficult to see, and its purpose is to light up when the mouse is in use. Surrounding the cord you can see some vents which are purely aesthetic. They have a honeycomb grill inset into them and an LED shines through and produces a nifty look on whatever surface you have the mouse on. This LED is also adjustable.
The bottom of the mouse is pretty straightforward. As this mouse doesn't offer an optional weight compartment, there really isn't anything of note down there besides the large low-friction pads.